# Mac 环境下使用 VirtualBox 部署 Ubuntu 18.04私有云
# 材料准备
本文使用配置为Intel(R) Core(TM) i5-5250U CPU @ 1.60GHz,内存8GB 的 MacBook Air 机器在 macOS 环境下安装。
VirtualBox 版本为5.2.18,文中远程桌面访问需额外安装 VirtualBox Extension Pack 扩展。
Ubuntu Server 18.04.1 LTS镜像:https://www.ubuntu.com/download/server/thank-you?version=18.04.1&architecture=amd64
# 安装过程
# 1-新建虚拟机
安装 VirtualBox 后新建虚拟机,程序向导已足够清晰,这里不再赘述。
###2-配置虚拟网卡
创建虚拟机后点击左上角管理->主机网络管理器
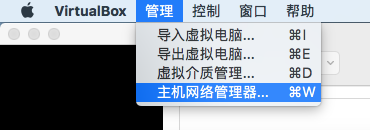
打开管理器后新建虚拟网卡,输入所需要的配置,这一步的目的是要使宿主机通过虚拟网卡的设置来连接至虚拟机:
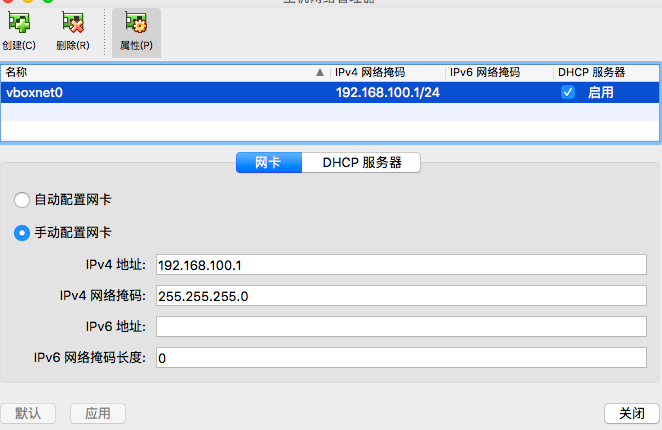
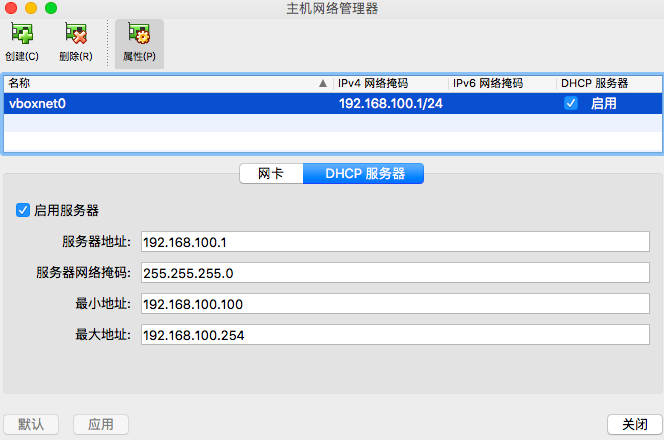
经过这一步后,在终端中输入命令ifconfig (Windows 下为ipconfig)应当可以看到一个刚才所配置的网卡:
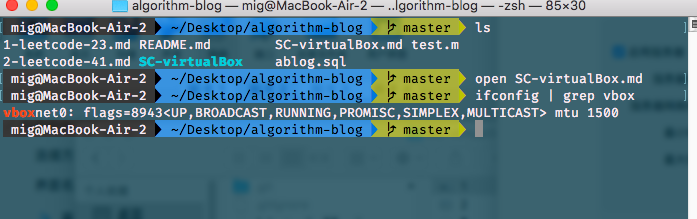
配置完虚拟网卡后,在虚拟机的设置界面->网络中,配置网卡1为NAT 方式,网卡2为Host-Only,并连接刚才所创建的虚拟网卡:
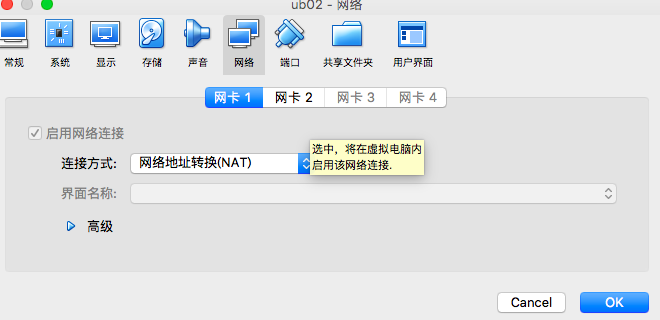
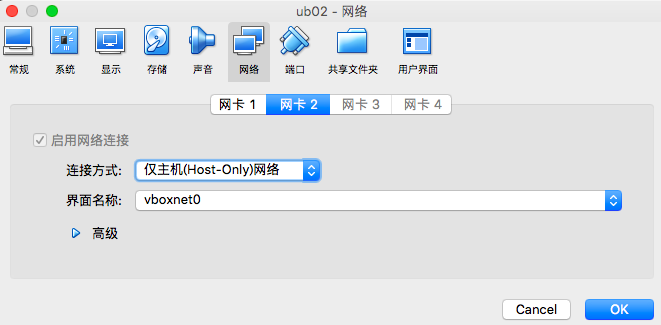
接着,点击网卡1->高级->端口转发打开配置窗口,窗口中填入网卡的地址和虚拟机的 ip 地址,端口为 ssh 默认需要使用到的22号端口,若有需要修改了 ssh 配置根据实际情况填入即可。
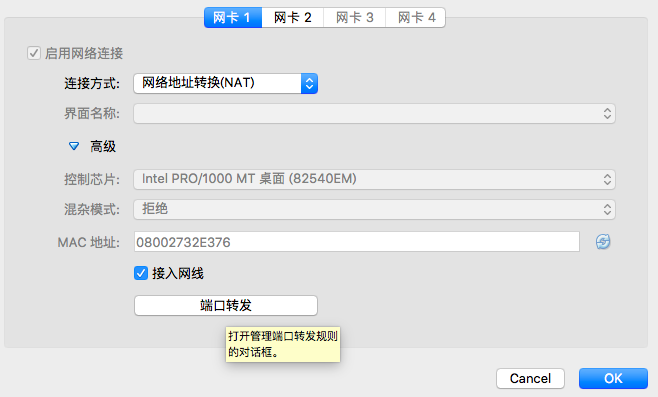
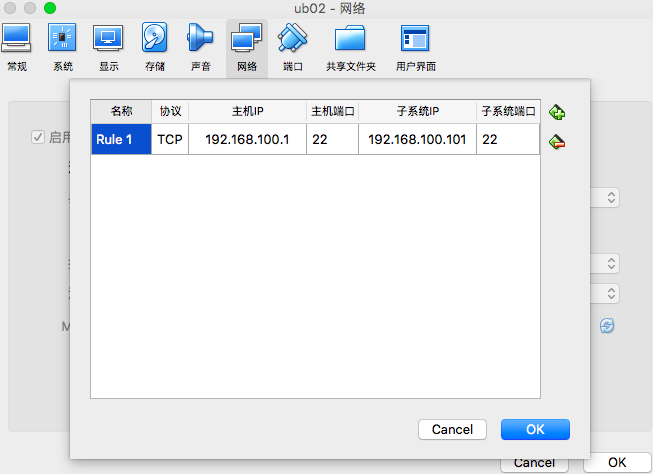
# 3-安装系统
网卡配置完成,接下来使用镜像启动系统安装,根据屏幕上指引步骤完成后重启进入系统
# 4-配置虚拟机系统网络
进入系统后进行网卡2的配置,在 Ubuntu 17.10后已改为使用 netplan 进行配置:
先输入sudo netplan generate 生成配置,然后修改/etc/netplan/50-cloud-init.yaml文件输入配置内容:
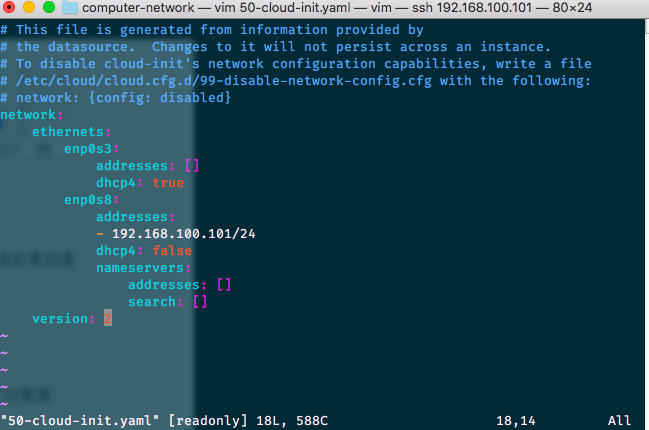
network:
ethernets:
enp0s3:
addresses: []
dhcp4: true
enp0s8:
addresses:
- 192.168.100.101/24
dhcp4: false
nameservers:
addresses: []
search: []
version: 2
保存退出后输入sudo netplan apply 应用配置。
此时在 macOS 终端使用ssh xxx.xxx.xxx.xxx(虚拟机 ip) -l user(用户名)命令即可使用 ssh 连接至虚拟机使用。
# 5- apt 换源
ssh 进入系统后先将在国内连接速度较慢的 ubuntu 官方源替换为速度较好的中科大源:
首先备份源的信息文件: sudo mv /etc/apt/sources.list /etc/apt/sources.list.backup
然后使用 vim 编辑文件:sudo vim /etc/apt/sources.list ,输入以下内容:
##中科大源
deb https://mirrors.ustc.edu.cn/ubuntu/ bionic main restricted universe multiverse
deb-src https://mirrors.ustc.edu.cn/ubuntu/ bionic main restricted universe multiverse
deb https://mirrors.ustc.edu.cn/ubuntu/ bionic-updates main restricted universe multiverse
deb-src https://mirrors.ustc.edu.cn/ubuntu/ bionic-updates main restricted universe multiverse
deb https://mirrors.ustc.edu.cn/ubuntu/ bionic-backports main restricted universe multiverse
deb-src https://mirrors.ustc.edu.cn/ubuntu/ bionic-backports main restricted universe multiverse
deb https://mirrors.ustc.edu.cn/ubuntu/ bionic-security main restricted universe multiverse
deb-src https://mirrors.ustc.edu.cn/ubuntu/ bionic-security main restricted universe multiverse
deb https://mirrors.ustc.edu.cn/ubuntu/ bionic-proposed main restricted universe multiverse
deb-src https://mirrors.ustc.edu.cn/ubuntu/ bionic-proposed main restricted universe multiverse
完成后输入:wq 保存退出,执行sudo apt update 和sudo apt upgrade 完成换源。
# 6-配置远程桌面连接
本次安装的为 Ubuntu 服务器系统,只配置了命令行界面,若有需求也可配置 桌面环境,使用 VirtualBox扩展进行远程桌面服务。
首先,需要从https://www.virtualbox.org/wiki/Downloads下载对应版本的Oracle VM VirtualBox Extension Pack,安装后重启宿主机。
然后,到虚拟机设置的显示->远程桌面下选择启用服务器,输入配置的内容,这里就只使用了默认的3389端口:
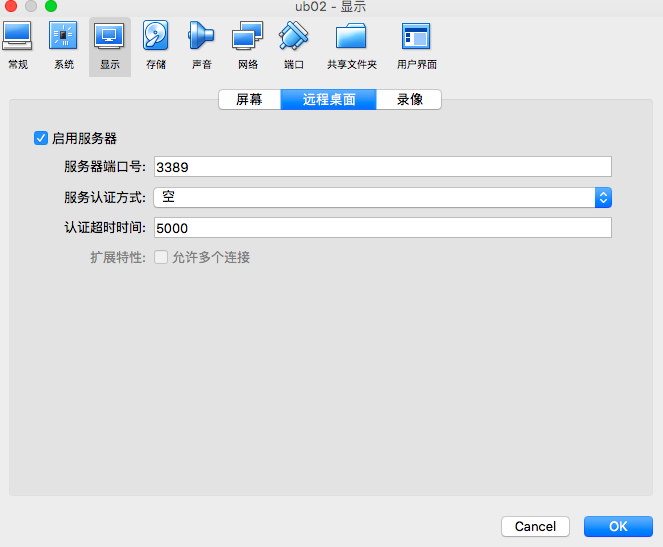
完成后下一步是在虚拟机中安装桌面环境,只需要使用sudo apt install ubuntu-desktop 命令即可安装 GNOME桌面环境。因为使用 VirtualBox 的远程桌面功能,所以不需要再在虚拟机中配置远程桌面服务。
完成上述配置后,在 Mac 下需要到 App Store 下载微软发布的Microsoft Remote Desktop应用(似乎中国大陆区的 App Store 中没有,需要使用美区账号)。
在 Microsoft Remote Desktop 应用中,输入虚拟网卡的 ip:端口,以及登录的用户名后即可进行连接:
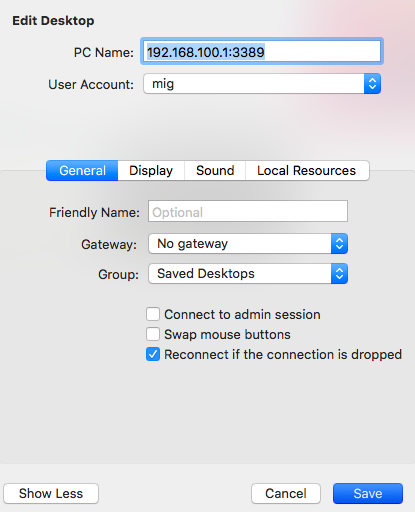
连接后效果如图:
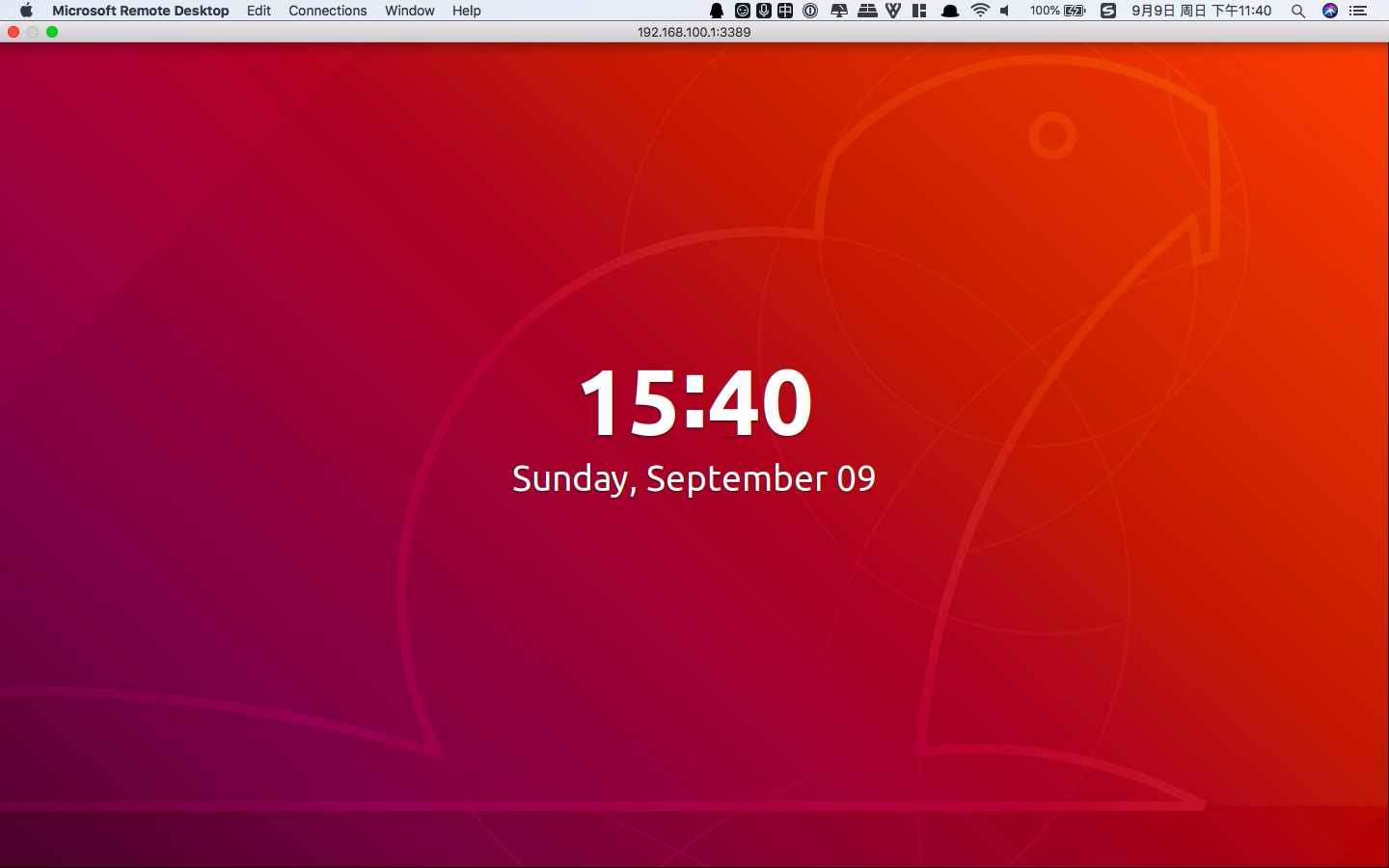
以上即为在 Mac 环境下使用 VirtualBox 安装 Ubuntu 18.04 虚拟服务器的过程