# Ubuntu 18.04 虚拟机下安装配置 Go 语言环境
# 材料准备
本文使用的虚拟机为此前的博客文Mac 环境下使用 VirtualBox 部署 Ubuntu 18.04私有云 (opens new window) 中所搭建的虚拟机,系统版本为Ubuntu 18.04.1 LTS。
# 在宿主机中使用虚拟机的 VScode
若您跟我一样,使用的是较老款的 Mac 机型,可能也会碰到之前安装的 Ubuntu 虚拟机的桌面界面极其卡顿的问题,甚至可能连桌面环境下用户登录都无法进行。一个可替代的方式是通过 ssh 的 X11 forwarding来使用虚拟机中的图形界面程序,虽然还是卡卡的,但是至少还能用。
###安装 X11
在 Mac 下配置X11 forwarding 方式比较简单,首先要安装XQuartz(下载地址 (opens new window)), 这是 Apple 在MacOS 下的一个 X11实现(什么是 X11? (opens new window))。
# ssh
安装完成后,使用 ssh 连接虚拟机时改用如下的命令:ssh -Y <虚拟机 ip>,其中的 -Y 参数作用是启用可信任的X11 forwarding,此时当你在 ssh 中启动有图形界面的程序时,应该就可以看到程序在 MacOS 中直接显示出来了。
# 安装 VScode
安装过程直接按照官网流程即可:
- 下载 deb 文件
wget https://az764295.vo.msecnd.net/stable/f46c4c469d6e6d8c46f268d1553c5dc4b475840f/code_1.27.2-1536736588_amd64.deb
安装
sudo dpkg -i code_1.27.2-1536736588_amd64.deb安装依赖
sudo apt-get install -f
# VScode 配置
此时在 ssh 中输入code应该就能看到 VScode 启动了,界面长这样: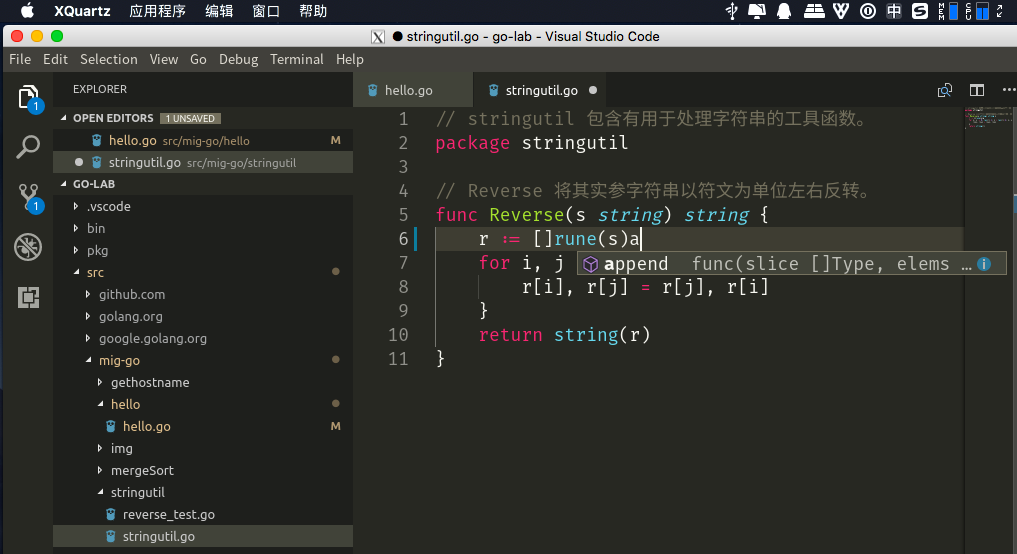
然而,你输了几个键进去后却可能会发现键盘按键对应不上,比如退格键没用了,按 e 变成了退格键,等等。这是由于 VScode 在 X11中的Keyboard mapping 出了问题。这时候,我们要到 VScode 的设置中,搜索“patch”(这几个键输入是没有问题的),找到Keyboard:Dispatch 设置,将其改为"keyCode",重新打开,应该就能看到按键的输入都正常了。
最后,我们到 VScode的扩展管理中,安装名为“Go”的插件,在下面 Go 配置完成后就可以直接在 VScode 中进行调试了。
# Go 配置过程
使用 apt 是最方便的安装Go 的方式,只需要输入命令sudo apt install golang 即可将 go 安装入系统。
安装后还需要配置相关环境变量以保证 go 的运行正常
# 1
首先要设置 GOPATH,这是 go 唯一需要设置的环境变量,它是 go 编译过程中查找代码包的地址,结构大致如下:
/home/user/go/
src/
foo/
bar/ (go code in package bar)
x.go
quux/ (go code in package main)
y.go
bin/
quux (installed command)
pkg/
linux_amd64/
foo/
bar.a (installed package object)
其在 *nix 系统中默认位置为$HOME/go ,可以通过如下方式更改:
假定我们希望将目录改至~/go-lab , 可以通过下面的命令完成:
export GOPATH=~/go-lab
但是,这个命令在重启 SHELL 后便会失效,我们可以把它写入配置文件中,我使用的 SHELL 为 zsh,所以修改~/.zshrc文件;若你使用的是 bash,则需修改~/.bash_profile 文件,直接将该命令写入文件末尾即可。
此外,若你希望可以直接调用通过 go install 安装至$GOPATH/bin下的可执行文件。可以在以上的命令后再加一句export PATH=$PATH:$GOPATH/bin。
# 2
我们编写的代码都放置在GOPATH 的 src 文件夹下,按照包划分,使用go build 或go install 命令来进行编译或安装编写好的 go 程序。
# 使用 Gotour 来进行 Go 学习
Go 提供了Gotour 教程来帮助初学者快速入门,可以通过以下方式安装至本地:
go get github.com/Go-zh/tour/gotour
由于我的虚拟机的图形环境使用极为卡顿,所以通过以下方式来从宿主机访问虚拟机提供的 web 服务:
在 VirtualBox 的虚拟机的设置界面->网络->网卡1->高级->端口转发中增加对虚拟机3999端口的转发,然后在虚拟机中输入gotour -http 192.168.100.101:3999命令(其中的 ip 地址需要换为你的虚拟机的实际地址)即可启动 Gotour 并监听在3999端口。此时在宿主机浏览器中访问192.168.100.101:3999 就可以看到 Go 语言之旅教程了。
# Go 测试
你试着写好了你的第一个 Go 包,怎么测试你编写的函数是否正确呢?Go 提供了 test 功能,可以让我们方便地进行测试,这里使用我之前所编写的一个实现归并排序的程序进行测试,代码可以直接通过go get github.com/Miguel-Chan/mergesort 获取到$GOPATH/src 下,尝试运行go test github.com/Miguel-Chan/mergesort 看看结果如何。
测试代码文件中需要 import "testing" 用于测试,测试时会运行测试文件中诸如func TestSort(t *testing.T) 的函数,当t.Error, t.Fail, t.Errorf等函数运行时,测试失败,失败时显示如下:
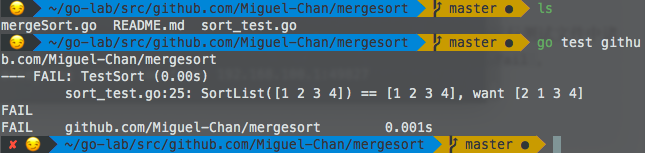
(以上失败的用例是故意为之,仅做演示)
# 提交至远程仓库
编写好我们的包后,我们一般会使用 Git 工具进行版本管理,对于以后代码的维护与管理可以方便很多。操作如下:
首先我们配置好 Git 提交时所使用的用户名与邮箱,一些远程仓库如 GitHub 或 Bitbucket 会使用邮箱识别提交的用户。
git config -- global.name <用户名>git config --global user.email <邮箱>创建仓库并添加现有代码:
git initgit add .(此命令会将目录下所有文件添加入 Git 仓库,若文件中有敏感信息或有没有必要添加入仓库的文件请使用.gitignore 进行排除)git commit -m "<代码提交注释>"将本地仓库 push 至远程仓库:
git remote add origin <远程仓库链接>git push -u origin master
当我们将代码包 push 至远程仓库后,可以在其他电脑上通过go get <远程仓库链接> 的方式直接将远程仓库的代码下载至本地,若package 为 main,则会自动执行 install。